Cadre en dégradé
Conditions d’achèvement
Nous allons en premier pratiquer les effets de cadrage: comment, autour d'un motif photographique, ajouter un cadre coloré, avec un choix entre diverses formes ou effets de couleur. 1) Pour commencer à travailler sur l'image ci-contre, photographie de Delft, enregistrez-la sur votre disque dur en faisant un clic droit dessus, puis en choisissant dans le menu qui apparaît "Enregistrer l'image sous..." et choisissez le dossier où vous voudrez mettre votre travail . 2) Ouvrez ensuite l'image dans Gimp - menu "Fichier/Ouvrir", et cherchez votre dossier puis l'image. 3) Quand l'image est ouverte dans Gimp, enregistrez-la sous forme d'un fichier .xcf , le format natif de Gimp (à choisir dans les menus d'enregistrement). Ce format vous permettra de travailler l'image dans Gimp sans dommage; pour exporter l'image une fois terminée, il faudra modifier le format, comme indiqué à la fin de cette page. |
|
|---|---|
Le cadrage: outils de sélection par la forme 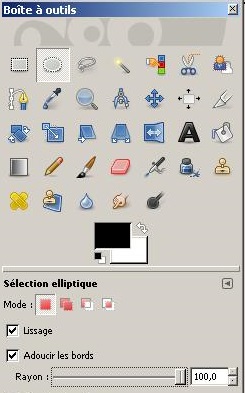 1) Pour faire une sélection ovale,dans la boîte à outils, prenez l'outil de "sélection elliptique" marqué ci-dessus, ce qui donnera pour le résultat final le cadrage ovale que vous voyez dans l'image au bas de ce tutoriel; vous pouvez aussi choisir l'outil de "sélection rectangulaire", immédiatement à gauche dans la boîte à outils, ce qui donnera un cadre rectangulaire. Quand vous avez choisi un outil, vous voyez apparaître au dessous un "panneau de propriétés" qui varie selon les outils; s'il n'apparaît pas, cliquez deux fois pour le faire apparaître. Ici, pour l'outil de sélection, vous pouvez choisir de lui donner un bord flou en prenant "Adoucir les bords", ce qui fait apparaître une glissière que vous pouvez faire varier selon le flou souhaité - ici au maximum 100% (voir le résultat dans l'image en bas); on peut choisir un pourcentage intermédiaire ; ou si vous préférez un bord net, ne cliquez pas sur "Adoucir les bords" . 2) Sur la photo, mettez votre pointeur en haut à gauche de la zone que vous voulez sélectionner, et tirez vers le bas à droite de la partie à sélectionner, puis relâchez. Vous voyez la zone sélectionnée en pointillé. 3) Comme nous voulons faire un cadre avec l'extérieur de la sélection, il faut inverser la sélection: dans le menu "Sélection", prendre "Inverser"; on voit alors le pourtour de l'image en pointillé de même que l'ovale, la zone sélectionnée étant maintenant celle qui est entre les deux pointillés. |
 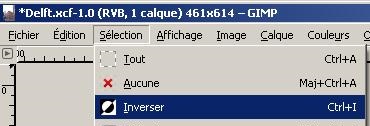 |
La couleur et le dégradé 4) Nous allons maintenant choisir une couleur en dégradé pour le cadre ovale. Prenons l'outil "Dégradé" dans la boîte à outils (sélectionné ci-contre), ce qui donnera le résultat de l'image finale ci-dessous. Vous pouvez aussi choisir un cadre de couleur uniforme, dans ce cas prenez l'outil "Pot de peinture" qui précède "Dégradé". 5) Dans le panneau de propriétés de l'outil au dessous, pour "Forme" prenons dans le menu "Radial" puisque nous voulons un dégradé encerclant le motif. 6) Pour choisir les couleurs entre lesquelles le dégradé se fera, nous prendrons blanc pour l'une (le centre de l'image) et une couleur de notre choix pour l'autre (le pourtour). Pour choisir cette autre couleur, nous prenons le "sélecteur de couleur" au dessous des outils (1), par défaut en noir en premier plan et blanc en arrière-plan, puis dans la colonne (2) de la palette de couleur qui apparaît, nous choisissons une couleur, ce qui en fait apparaître les nuances dans le carré 3, où nous en choisissons une, avant de valider. 7) Pour l'instant, cette couleur est en premier plan, et le blanc en arrière-plan; mais nous voulons le contraire puisque nous voulons le blanc au début du dégradé et la couleur à la fin, or le dégradé se fait de la couleur de premier plan à celle d'arrière-plan. Donc nous cliquons sur les deux petites flèches blanches à côté du "sélecteur de couleurs", pour inverser, comme sur la boîte à outils ci-contre. |
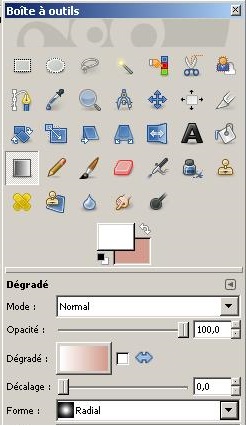 |
| Le cadre en dégradé 8) Nous cliquons au centre de l'image et nous tirons le pointeur vers un des angles, où nous relâchons. Nous obtenons une vue encadrée d'un ovale flou en dégradé vers une couleur plus foncée au bord. 9) Enregistrement: L'image est pour l'instant au format .xcf, qui permet le travail dans Gimp, mais ce format ne peut s'exporter, par exemple comme image à placer sur un site, ou comme illustration dans un traitement de texte. Une fois les manipulations terminées, faites un deuxième enregistrement de l'image sous un format compatible avec ces exportations, comme .jpg ou .png. Ce sont ces dernières versions que vous utiliserez sur un site par exemple, mais gardez toujours aussi la version .xcf si vous voulez plus tard la retravailler dans Gimp. |
 |
Modifié le: mercredi 4 novembre 2020, 15:47