Couleurs
Conditions d’achèvement
__________________________________
Notions étudiées:
- sélection par couleur: la baguette magique
- la palette de couleurs
- calques: opacité, déplacement
- recadrage
__________________________________
Enregistrez d'abord sur votre disque dur la vue de Stockholm puis ouvrez-la dans Gimp:
| Prenez l'outil de sélection "baguette magique" qui sélectionne les zones de même couleur que l'endroit pointé. Dans son panneau, choisissez un "seuil" assez élevé; si vous prenez un seuil bas, seul une petite zone de couleur totalement identique à l'endroit pointé sera prise; si vous prenez un seuil plus élevé (ici 50), une zone plus large avec des couleurs plus largement approchantes sera prise. Pointez sur un bâtiment de l'île: vous verrez le pointillé de sélection s'afficher pour la zone de couleurs voisines. Copier cette sélection. |
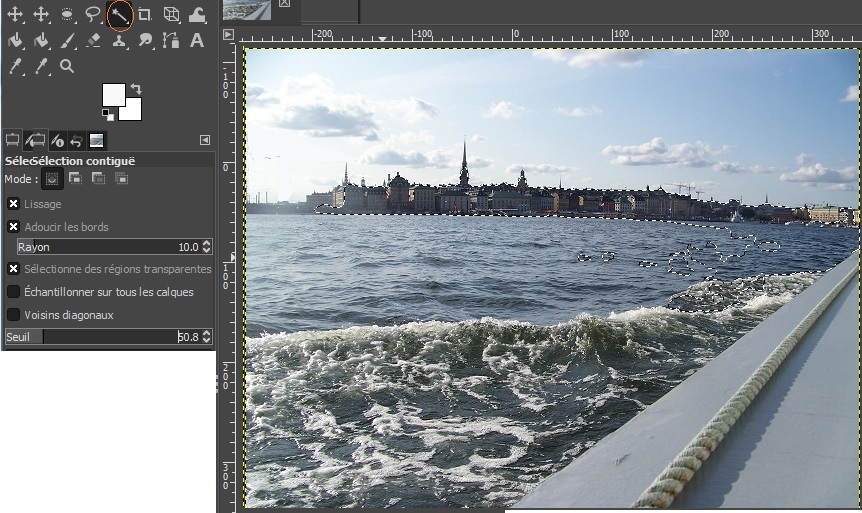 |
|---|---|
| Nous allons placer ce motif copié comme silhouette isolée sur un fond neutre; pour cela il faut créer une nouvelle image avec un fond. Définissez d'abord la couleur d'arrière-plan que vous donnerez à cette image: prenez dans la boîte à outils le sélecteur de couleurs qui permet de choisir une couleur de premier plan et une couleur d'arrière-plan, cliquez sur celle d'arrière-plan (1) pour la définir (par défaut blanche). Il va falloir choisir une couleur assez différente du motif de bâtiments gris bleu foncé que nous allons y mettre; dans la palette de couleurs qui s'ouvre, dans la colonne (2) vous choisissez une couleur générale (rouge, bleu, vert etc), ce qui ouvre en (3) des nuances à choisir dans cette couleur où vous cliquez, puis validez. Créez ensuite une nouvelle image par "Fichier/ Nouveau", elle est par défaut de même dimensions que l'image précédente, et elle va prendre (Options avancées) la couleur d'arrière-plan que vous avez choisie. Enregistrez l'image en *.xcf - ici "Spectres" puisque c'est la ville de Strindberg. |
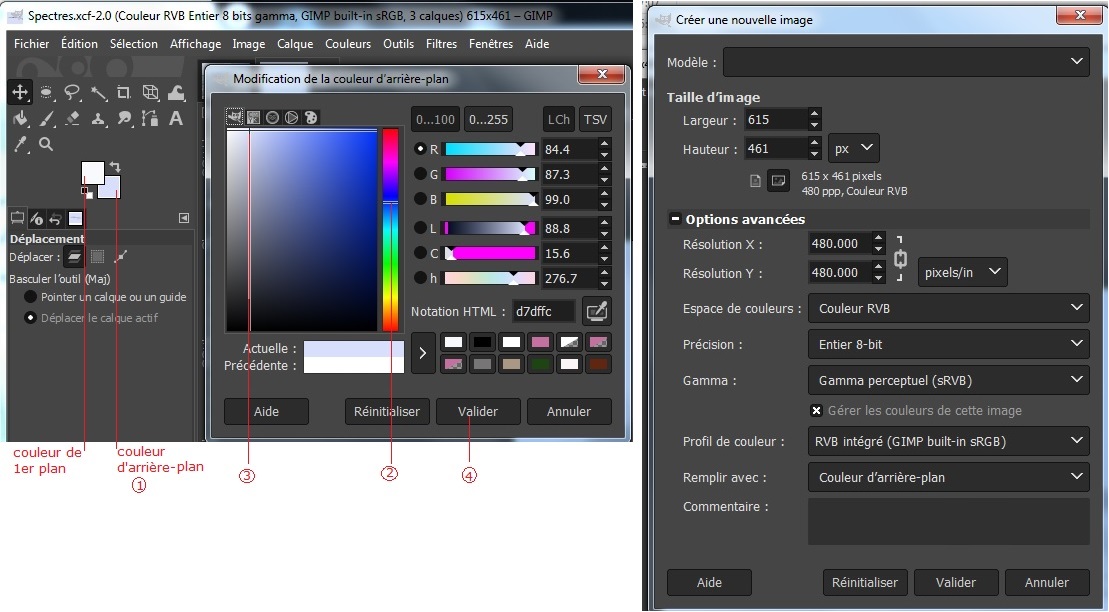 |
| Vous voyez, dans la fenêtre des calques, l'arrière-plan. Ajoutez un deuxième calque comme dans l'exercice précédent: nouveau calque, choix de "transparence", nommez-le (ici "Silhouette") Collez le motif que vous avez en réserve, et ancrez-le. Vous voyez maintenant deux calques. Pour qu'il soit plus pâle, en haut de la fenêtre des calques, diminuez la glissière Opacité. |
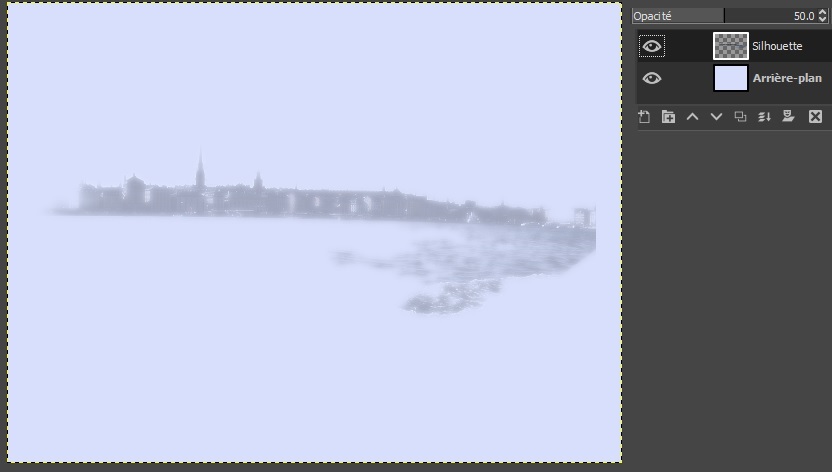 |
| Nous allons maintenant ajouter sur lui un motif plus petit et plus foncé. Retournez sur l'image Stockholm, prenez à nouveau la baguette magique mais avec un seuil plus bas (par exemple 18), qui sélectionnera une zone sombre plus petite, et cliquez sur les bâtiments. De même, sur la nouvelle image, créez un calque Silhouette 2 et collez-y le nouveau motif. Comme il se met au milieu, il sera déplacé par rapport au premier; pour le remettre sur le premier, prenez l'outil Déplacement (le premier en haut à gauche dans la boîte à outils, en forme de croix) et après avoir choisi dans ses propriétés "Déplacer le calque actif", faites le glisser sur la première silhouette qui lui donne un fond. |
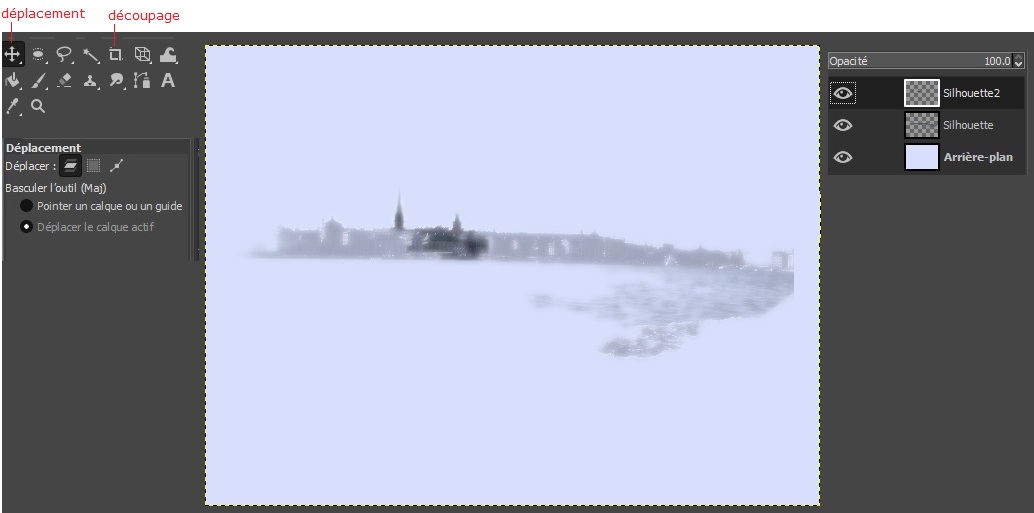 |
| Ce motif isolé est sur un arrière-plan maintenant trop grand, vous pouvez redimensionner l'image avec l'outil de découpage (juste après les outils de sélection) en pointant en haut à gauche de la partie que que voulez conserver et en descendant en bas à droite où vous voulez vous arrêter, puis touche Entrée. |  |
Modifié le: lundi 19 juillet 2021, 21:33