OUTILS ET CALQUES
Conditions d’achèvement
Préparez d'abord sur votre disque dur un dossier avec votre nom où vous placerez tous les fichiers de notre atelier. Nous commencerons par la photo du Golden Gate Bridge à San Francisco ci-dessous, enregistrez-là dans votre dossier (clic droit puis "Enregistrez-l'image sous...." et recherchez votre dossier). Quand vous ouvrez Gimp, vous voyez la boîte à outils (ci-contre - si elle n'apparaît pas automatiquement prenez le menu "Fenêtres/Boîte à outils"): outils de sélection, de peinture par exemple. Quand vous cliquez sur un outil, vous voyez apparaître (en cliquant deux fois si nécessaire) un "panneau d'options" qui varie avec l'outil, ainsi pour un outil de peinture vous verrez un choix entre plusieurs tailles de pinceau, et pour un outil d'écriture un choix de polices de caractères. Vous voyez aussi une fenêtre de travail avec des menus (Fichier, Edition...) dans laquelle vous pouvez importer une photographie, avec le menu Fichier/Ouvrir, puis en navigant jusqu'à votre dossier où vous avez enregistré la photo: faites-le pour la photo du Golden Gate Bridge. |
|
|---|---|
| La sélection et le montage Nous allons prendre une sélection ovale de la partie centrale de l'image autour du pont, et placer le médaillon ainsi obtenu sur un fond.
|
|
| Les calques Dans la fenêtre des calques, vous voyez, superposés, les deux éléments dont se compose maintenant l'image: le fond et l'ovale de photo du pont: ce sont deux "calques" différents, procédé qui nous permet de combiner des motifs en les plaçant chacun sur un calque, et d'en changer la relation - vous pouvez par exemple déplacer l'ovale de la photo vers le haut ou vers un angle de l'arrière-plan (après avoir vérifié que c'est le calque de la photo qui est sélectionné), en prenant l'outil Déplacement et en y cochant "Déplacer le calque actif". Gardez toujours la fenêtre des calques ouverte.
|
Nous avons ainsi essayé deux effets esthétiques possibles: le flou et l'ombre, utilisés depuis des siècles - photographie en flou artistique, ombres ajoutant des effets de lignes et de couleurs aux motifs principaux en peinture - que les propriétés des logiciels nous permettent de retrouver.
Nous pouvons expérimenter d'autres outils, par exemple l'outil "Perspective" (voir plus haut la boîte à outils).
| Repartez de la photo d'origine. Après avoir sélectionné l'outil Perspective, positionnez le pointeur sur un angle de l'image et tirez dans la direction que vous souhaitez, faites de même pour les autres angles. Puis cliquez sur Transformer dans la fenêtre de dialogue. Vous avez ici deux résultats possibles: pour la première, afin de donner une perspective plus forte, les angles ont été rapprochés ; pour la deuxième, afin de donner un effet de contre-plongée, les angles du bas ont été laissés sans modification, et les deux angles du haut rapprochés. |
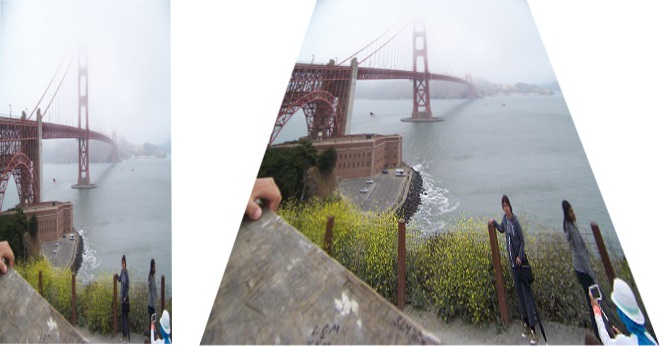 |
|---|
Historiquement et actuellement, les effets de perspective forte sont utilisés pour les impressions d'artiste, tandis que la perspective atténuée ou supprimée est pour les dessins techniques: il en est ainsi traditionnellement pour les croquis d'architecture, et les appareils photographiques professionnels ont une fonction qui permet de supprimer la perspective verticale. Dans l'exercice, nous avons au contraire accentué la perspective pour donner une impression plus émotionnelle.
Modifié le: mardi 29 septembre 2020, 12:00