Motif dans le motif
Conditions d’achèvement
Nous allons apprendre à composer l'image qui sert d'affiche pour le séminaire: un fond représentant une torsade de verre de Murano servant de cadre à une vue de la lagune vénitienne.
_____________________________
Notions introduites:
- la boîte à outils - les outils de sélection par forme
- les calques
- les formats d'enregistrement
____________________________
Pour ceci, après avoir préparé un dossier où vous mettrez votre travail, enregistrez d'abord les deux images sur votre disque dur (clic droit sur une image puis "enregistrez sous..." le dossier que vous venez de créer):
 |
 |
|---|
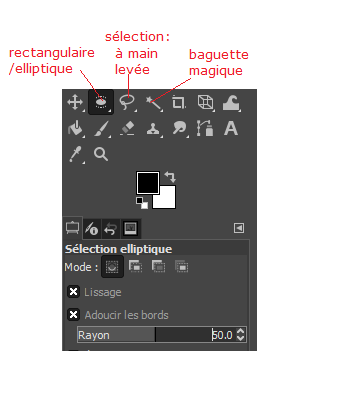 |
Ouvrez les deux images dans Gimp séparément. Prenez la vue de Venise. Pour y sélectionner un ovale comme sur l'affiche servant de modèle, prenez la "boîte à outils" que vous voyez affichée sur Gimp. Nous explorons les outils de sélection: pour le premier, identifié ici comme "rectangulaire/elliptique", vous pouvez choisir une de ces deux formes par un clic droit sur l'icone; nous choisissons ici "elliptique". (Il y a aussi l'outil de "sélection à main levée", avec lequel on doit cliquer sur les points successifs d'un contour irrégulier pour le sélectionner, et la "baguette magique, que nous étudierons dans la section suivante). Vous voyez au dessous un "panneau de propriétés" qui correspond à cet outil de sélection elliptique (et qui changera quand vous prendrez d'autres outils). Pour cet outil, vous voyez l'option "adoucir les bords" - ce qui vous donnera un bord de sélection flou comme sur l'affiche; cochez-le, et dans la glissière qui apparaît choisissez un rayon plus ou moins grand de flou - vous voyez qu'ici c'est 50 qui a été pris. |
|---|
| Sur la photo, pointez avec la souris l'angle en haut à gauche, et tout en tenant le pointeur enfoncé, descendez jusqu'à l'angle en bas à droite. Vous voyez apparaître en pointillé une sélection ovale (outil que vous avez choisi) couvrant cette surface. Faites "Copier" (menu Edition), ce qui mettra la partie de l'image ainsi cernée dans votre presse-papier. |
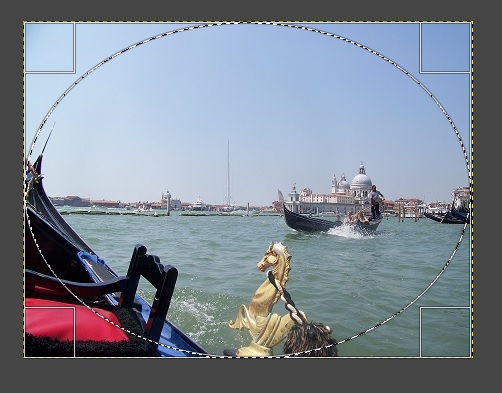 |
|---|
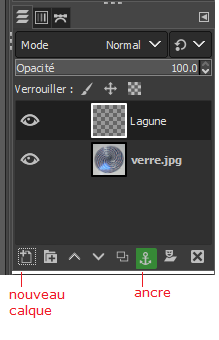 |
Nous allons maintenant placer cette vue sur le fond de la torsade de verre. Passez sur l'image du verre, et repérez-y la fenêtre des calques (si elle n'est pas ouverte, elle sera dans le menu "fenêtres"). Les "calques" sont comme des feuilles transparentes qui portent chacun un élément de l'image de telle façon que vous puissiez les manipuler indépendamment. Vous voyez au début un seul calque, celui du fond qui représente la torsade de verre. Ajoutez-en un deuxième pour y placer l'image qui est en réserve dans votre presse-papier. Pour ceci, cliquez sur le bas à gauche de la fenêtre, icone "nouveau calque"; dans la fenêtre de réglage qui apparaît, donnez-lui un nom (ici Lagune) et vérifiez que "transparence" est coché, sinon sélectionnez cette option. Vous voyez le nouveau calque Lagune se placer au-dessus de celui du fond, avec le quadrillage gris qui représente un calque transparent. Cliquez sur cette icone du calque Lagune pour le sélectionner, et faites "coller" (menu Edition): vous voyez apparaître l'image collée dans la fenêtre des calques, que vous devez "ancrer" dans le calque Lagune en cliquant sur l'ancre. Vous voyez alors le résultat identique à l'affiche avec la torsade de verre servant de fond encadrant la vue de Venise. Enregistrez l'image en .xcf: le format natif de Gimp qui conserve les calques séparés et qui vous permettra de reprendre l'image pour la modifier. Ce format sert au travail dans Gimp, mais il ne peut être utilisé à l'extérieur, pour illustrer un texte ou un site web. Quand vous voulez l'utiliser ainsi, prenez Fichier/Exporter, qui vous donnera une image où tous les éléments seront figés ensemble et qui est utilisable sur un texte ou un site. Gardez toujours en réserve la version .xcf qui vous permettra d'en faire des versions modifiées si vous le souhaitez, puis de les exporter à nouveau. |
|---|
Modifié le: mardi 20 juillet 2021, 12:20